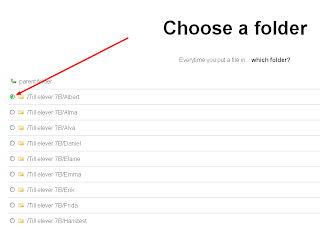|
| Livet i en låda – Dropbox |
Dropbox är ett suveränt verktyg för att spara filer i molnet och synka olika versioner mellan de datorer man använder, men det går att använda på flera andra sätt. I ett tidigare inlägg har jag skrivit om tilläggstjänsten Send To Dropbox och Wappwolf där man kan automatisera en massa aktiviteter kopplat till Dropboxmappar.
Hur använder man nu detta i skolan? Om man som lärare har registrerat sig på Send To Dropbox kan man ge eleverna den unika mejladress som man fått där. De filer som eleverna sedan skickar till den adressen lägger sig snyggt och fint i olika undermappar till mappen Attachments i lärarens Dropbox. När så läraren har kommenterat uppgiften och vill skicka tillbaka den till eleven går det att utnyttja Wappwolf. Nu krävs det en del handarbete för läraren, men det behöver bara göras en gång och mycket blir sedan så mycket smidigare efter det.
- Skapa en mapp i ditt Dropbox-konto som förslagsvis får samma namn som klassen du jobbar med, t ex 7B. Skapa sedan i den mappen en undermapp för varje elev, som förslagsvis ges elevens namn, t ex Jerker eller Astrid. Mappen 7B med undermappar kan se ut så här om den öppnas:
- Gå till Wappwolf. När du registrerat dig väljer du att göra en ny automatisering.
- Nu får man välja vilken mapp i lärarens Dropbox som ska kopplas till tjänsten. Först får man klicka på mappen för klassen (7B)…..
- Klicka på Next-knappen längst ner på sidan och välj sedan e-mail bland de olika tjänsterna. När du markerar den får du upp en dialogruta där du skriver in din egen mejladress, elevens mejladress och eventuella meddelanden som alltid ska skickas med, t ex Öppna och läs den här filen från din lärare! Se till att rutan för Add file as attachment är ikryssad.
- Klicka på Finished. Nu är det klart! Du kommer till en sida med en lista över alla dina befintliga automatiseringar. Om du nu vill lägga till ytterligare en elev är det bara att börja om och klicka på Create a new automation längst ner på sidan.