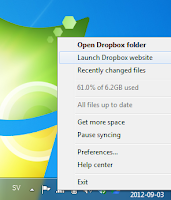Om elever och lärare har Dropbox öppnar sig nya möjligheter att dela filer. Varför kan det vara bra? Egentligen sätter bara fantasin gränserna. Möjligheterna är många. Här är några exempel:
- Dela planering med eleven. Du kan kommentera och följa hur eleven tänker jobba.
- Få möjlighet att följa hur ett visst arbete går framåt. Kommentera och vägled i dokumentet så att eleven tvingas fundera på hur och vad han eller hon skriver.
- Låt eleven lämna in arbeten digitalt genom att helt enkelt föra över dem till mappen ni delar. När de är rättade kan du ju lägga tillbaks dem i just den mappen.
- Ge en elev speciella övningsuppgifter digitalt utifrån elevens IUP. Du har nu möjlighet att följa och rätta elevens arbete.
Hur gör man då? Inte alls så svårt faktiskt, men visst kan det haka upp sig, framför allt på elevens e-postadress. Den måste vara korrekt om det ska fungera. Men låt oss börja från början.
Naturligtvis måste både eleven och du ha ett Dropboxkonto. En enkel guide till hur man skaffar sig ett Dropboxkonto finns på webbplatsen 9 tips på 90 minuter. Nu kan eleven eller du dela med sig av en mapp.
- Klicka på Dropboxsymbolen nere till höger i aktivitetsfältet. Kanske måste du först klicka på den lilla uppåtriktade pilen för att hitta den lilla ikonen. Välj och klicka nu på Launch Dropbox Website.
- Gå nu till menyn längst upp till vänster och klicka på Sharing. Nu kan det vara så att du uppmanas bekräfta din e-postadress genom att sända ett mejl till den och när det kommer, öppna mejlet och klicka på en länk som finns där. Problem uppstår alltså om det är något fel i adressen. Uppmana därför alltid eleverna att kontrollera om den e-postadress som står i dialogrutan i Dropbox stämmer. Är den felaktig finns det en möjlighet i samma dialogruta att ändra den till korrekt adress. Det här behöver bara göras första gången man delar en mapp med någon annan.
- Nu väljer man vilken mapp man vill dela genom att klikcka på New shared folder. Efter att man klickat kommer en dialogruta fram där manantingen anger att man vill dela en redan existerande mapp eller dela en helt ny mapp. Om man väljer att dela en redan existerande mapp får man i nästa dialogruta möjlighet att välja vilken.
- I den sista dialogruta som nu kommer upp ska man ange e-postadressen till de som jag vill dela mappen med. Jag kan ange en eller flera adresser. Också nu är det naturligtvis viktigt att adresserna blir rätt. När adressen eller adresserna angetts klickar man på Share folder och mejlen går iväg. De som nu får dessa mejl ska klicka på en länk i dem för att bekräfta att de verkligen vill dela mapp med den som delade ut den.
- Med allt detta gjort finns mappen hos alla de som delar på den. Om ett dokument ändras hos en användare ändras det hos alla de andra. Det går att sortera in mappen under en annan mapp. Som lärare kan det exempelvis vara bra att lägga alla elevernas mappar under en klassmapp.